
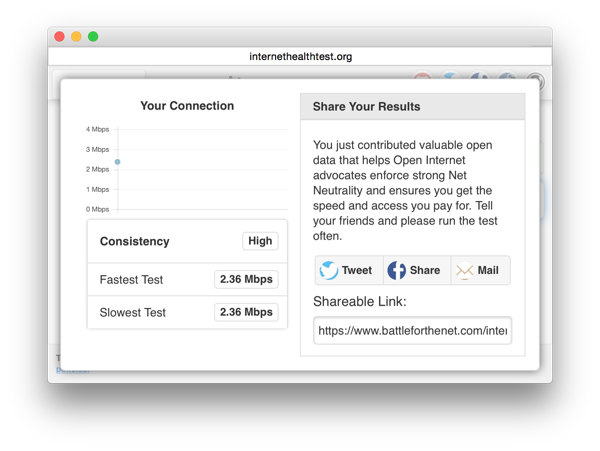
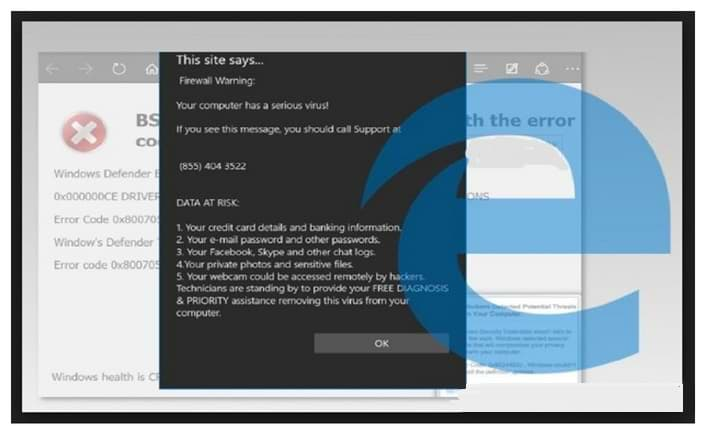

Generally, you should be able to find it under something like ‘Trusted Computing’ which is usually located in Security settings. Now is where things get a little trickier depending on your system, as different manufacturers will put the TPM in different places and under different names (confusing, I know). If you don’t know how to enter your motherboard’s BIOS, it’s generally a good idea to search for your model online and figure out how to do so, though usually it's the key on your keyboard during startup. The only problem is that it’s generally off by default, and so we have to go into the PC BIOS in order to enable it. TPM is generally found in most modern computers these days, so chances are you have it in your PC already. So here we’ll show you the this PC can’t run Windows 11 fix…įirst of all, in the official Windows 11 system requirements it states that users will need TPM Version 2.0 (you actually only need TPM version 1.2 to upgrade to Windows 11, but version 2.0 is recommended for all the best features and support). The problem is that many people who seemingly meet the requirements have run into a fatal error, so how do you fix this PC can’t run Windows 11 error? Thankfully, there is a way to get around it and it requires you to enter your BIOS in order to do so. Although they’re a bit higher than Windows 10 this time round, one part seems to be causing issues for a lot of people: the Windows 11 PC Health Check Setup app that checks if your PC is compatible for a Windows 11 upgrade. Microsoft recently officially unveiled their next generation of Windows, and with it came the official system requirements.


 0 kommentar(er)
0 kommentar(er)
